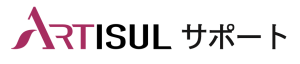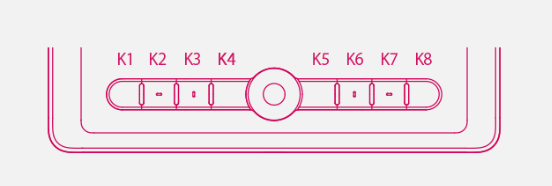—— Artisul M0610Pro ——
よくある質問
よくある質問 カテゴリ一覧
※下記項目をクリックすると、該当する位置にジャンプできます。
※ここに書かれている対処法を行っても状態が回復しないとき、またここに記載されていない問題については、カスタマーサポートまでお問い合わせください。(メール:japan.cs@artisul.com)
ドライバのインストール
①Artisul製品をご利用のパソコンに接続します。
②開いているすべてのお絵かきソフトとアンチウイルスソフトウェアを閉じます。
③ご購入の製品の古いドライバや類似製品(ペンタブと液晶タブ)の他のドライバーをアンインストールします。そうしないと、ドライバが正常に動作しない可能性があります。
【Windowsの場合】:
1)画面左下のスタートボタンを右クリックし、表示されたメニューから「コントロールパネル」をクリックします。
2)「プログラムのアンインストール」をクリックします。
3)以前インストールしたドライバをクリックしてアンインストールし始めます。
【Macの場合】:
1)Finder で以前インストールしたドライバを探します。
2)ドライバをゴミ箱にドラッグするか、ドライバを選択して「ファイル」>「ゴミ箱に入れる」の順に選択します。
3)ドライバを削除するには、「Finder」>「ゴミ箱を空にする」の順に選択します。
④液晶ペンタブレット側のUSBケーブルを一度外して再配線してください。
⑤Artisulの公式サイトからドライバをダウンロードします。
https://www.artisul.com/downloads/
⑥インストーラーを開き、指示通り進んでください。
⑦コンピュータを再起動し、終わるまで少しお待ちください。
⑧Artisul製品側のUSBケーブルを再度外して、再配線してください。
下記メッセージが表示されましたら、お手数ですが、下記をお試しください。
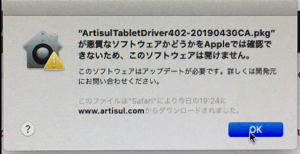
①システム環境設定 > セキュリティ > 一般 を開きます。
②「開発元のシステムソフトウェアの読み込みがブロックされました」と表示されましたら、「許可」をクリックしてください。
③注意文が消えた後、その上の「このまま開く」をクリックし、インストーラーを起動させます。
④ドライバをインストールし始めます。
上記で改善が見られない場合、またご不明な点などございましたら、お気軽にご連絡ください。
ドライバについて
お手数ですが、先に本体シリアル番号(製品の裏面に記載されているS/N:の英数字)をご確認ください。
【Windowsパソコン】
本体シリアル番号が下記のものなら、Windows Driver 6.3をインストールしてください。
- J4/J6/IBから始まるシリアル番号
- J9から始まり0001~ 0070と2341~2367で終わるシリアル番号
それ以外の場合は、Windows Driver 8.2をインストールしてください。
【Macパソコン】
本体シリアル番号が下記のものなら、最新バージョンのドライバをインストールしてください。
- J4/J6/IBから始まるシリアル番号
- J9から始まり0001~ 0070と2341~2367で終わるシリアル番号
それ以外の場合は、最新バージョンのドライバをインストールしてください。
どちらのドライバをインストールするか分からない場合、下記までお問い合わせください。
japan.cs@artisul.com
【最新バージョンのドライバをご利用のユーザー】
ドライバの左下に「未接続」が表示された問題は、接続に問題があることが多いです。
お手数ですが、先に下記をお試しください。
①パソコン側・ペンタブレット側ともにUSBケーブルを全て外した上で再接続をお願いいたします。ケーブルが正しく接続されているか、また、接触がゆるくないかご確認をお願いいたします。
②パソコン本体にUSBポートが複数ある場合、別のポートに差し替えてお試しください。
③ドライバをアンインストールして、再インストールしてください。
④可能であれば、別のパソコンに接続して同じ症状が発生するかご確認をお願いいたします。
⑤変換器やUSBハブなどを経由して接続されている場合は、変換器やUSBハブを一旦全て外し、再接続してください。症状が改善しないなら、別の変換器(或いはUSBハブ)をお試しください。
上記をお試し頂き、改善が見られない場合、カスタマーサポートまでご連絡ください。
ご連絡の際に、上記動作確認の結果もメールにご記入いただきますようお願いたします。
例えば、
①(対処方法)
(動作確認の結果)
②(対処方法)
(動作確認の結果)
…
お手数ですが、先に以下を試して改善が見られるかご確認よろしくお願いいたします。
①USBケーブルを抜き差ししてみてください。
②ドライバを一度アンインストールして、再インストールしてみてください。※ドライバをアンインストールした後、USBケーブルを一回抜き差ししてください。
③下記の公式サイト(英文サイト)より最新版のドライバをダウンロードして、インストールしてみてください。※ドライバをアンインストールした後、USBケーブルを一回抜き差ししてください。
https://www.artisul.com/downloads
上記をお試し頂き、改善が見られない場合、カスタマーサポートまでご連絡ください。
ご連絡の際に、上記動作確認の結果もメールにご記入いただきますようお願いたします。
例えば、
①(対処方法)
(動作確認の結果)
②(対処方法)
(動作確認の結果)
…
下記は設定手順です。
ドライバを開き→ ![]() のマークをクリック→「言語」という項目でドライバの表示言語を変更→ドライバを一度閉じる→ドライバを再起動
のマークをクリック→「言語」という項目でドライバの表示言語を変更→ドライバを一度閉じる→ドライバを再起動
お手数ですが、Artisulドライバで下記設定を行ってみてください。
(Windows)デバイス→作業領域→マッピングしたいモニタの画面→画面比率の順にクリックします。
(MacOS)作業領域→「この画面を選択」でマッピングしたい画面を選択し、「画面比率」をクリックします。
左上の方に近づけると、筆圧の強弱が反映されやすくなります。右下の方に近づけると、筆圧の強弱が反映されにくくなります。
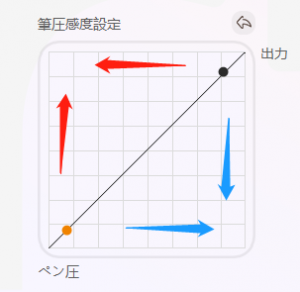
お手数ですが、先にお使いのペイントソフトでホイール機能として使いたいコマンドのショートカットを調べてみてください。
ホイールには3つのコマンドを登録することができます。
例えば、Medibang paintというソフトで下記コマンドをホイール機能として使用します。
①キャンパスの拡大/縮小
②キャンパスの回転
③ブラシサイズの変更
Medibang paintでのコマンドのショートカット(デフォルト)は下記となります。
①キャンパスの拡大/縮小
キャンパスの縮小:(マウスの中央ホイール)上にスクロール
キャンパスの拡大:(マウスの中央ホイール)下にスクロール
②キャンパスの回転
右回転: →
左回転: ←
③ブラシサイズの変更
ブラシサイズを大きく: ]
ブラシサイズを小さく: [
下記はホイール設定の動画とMedibang paintでホイールを使う動画です。
*動画内でのドライバはWindows用ですが、Macドライバでの設定方法は同じです。
*順番:①キャンパスの拡大/縮小 → ②キャンパスの回転 → ③ブラシサイズの変更
【ホイール設定の動画】
【Medibang paintでホイールを使う動画】
下記はホイールの使い方です。
メニューの表示:ホイールの中央ボタンを押して、メニューを表示させます。
コマンドの切り替え:ホイールの中央ボタンを短押しして、コマンドを切り替えます。
メニューの非表示:数秒間ホイールを操作しないと、メニューは自動で消えます。
Androidスマホでの使用について
お手数ですが、先にご利用のAndroidデバイスは以下の条件に満たられているかご確認よろしくお願いいたします。
①Android バージョンが6.0以降
②OTG機能対応
もし上記の上記が満たされているなら、お手数ですが、下記をお試しください。
①ケーブルの抜き差し、アダプタの抜き差しをお試しください
②「①」をお試し頂き、改善が見られない場合、キー5とキー8を同時に短押してください。
上記をお試し頂き、改善が見られない場合、カスタマーサポートまでご連絡ください。
ご連絡の際に、上記動作確認の結果もメールにご記入いただきますようお願いたします。
例えば、
①(対処方法)
(動作確認の結果)
②(対処方法)
(動作確認の結果)
…
Androidディバイスで使用する場合、ドライバのインストールは不要です。
一部のAndroidディバイスは、システム設定にOTG機能をオンにする必要があります。
OTG機能を有効にしてからペンタブをAndroidディバイスに接続してください。
PCで使用したい場合は、タブレットドライバが必要です。ご購入後、下記のArtisulのHPよりドライバをダウンロードしてください。
筆圧感知しない現象が発生しましたら、ソフトウェアの環境設定が必要です。
メニューをタップ→設定をタップ→「筆圧ペンを使用する」をチェック
上記で改善が見られない場合、またご不明な点などございましたら、お気軽にご連絡ください。
Androidスマホに繋いで使う場合、ドライバのインストールができないので、向きの調整とファッションキーの使用はできませんが、一部のお絵描きアプリでは、ショートカットキーの設定機能があるので、アプリ側でファッションキーを割り当てることが可能です。(例えば、HiPaint、ibispaint)
Androidスマホと接続時の入力範囲の縦横比は16:10です。画面縦横比が16:10のスマホでの使用はおすすめです。
(*画面縦横比が16:10でないスマホで使いたいなら、HiPaintというお絵描きアプリでの使用がおすすめです。このアプリでは、自動的にペンタブの縦横比をお使いのスマホの縦横比に変更可能です。)
製品情報について
シリアル番号はS/N:の英数字で、製品の裏面に記載されています。
左利きの設定方法
【最新バージョンのドライバ】
(Windows)
- Artisulドライバを開き、デバイス→作業領域→回転設定で180°を選択します。
- 製品を180°回転させます。
(MacOS)
- Artisulドライバを開き、作業領域→回転設定で180°を選択します。
- 製品を180°回転させます。
【Windows Driver 6.3&Mac Driver 7.2】
ドライバを開き→「ホットキー」をクリック→「HotKey Align」のドロップダウンから「Right」を選択→製品を180°回転させます。
ペンについて
macOS10.14以降の場合、ペンが反応しない問題は、「セキュリティとプライバシー」での設定が原因であることが多いです。
お手数ですが、先に下記をお試しください。
①「システム環境設定」-「セキュリティとプライバシー」-「プライバシー」のタブをクリック。「アクセシビリティ」に移動してください。
②鍵のかかったアイコンをクリックし、管理者パスワードを入力します。
③ロックが解除されたら、ArtisulTabletとTabletDriverAgent(或いはPenTabletDriver)をチェックします。(TabletDriverAgentとPenTabletDriverは、その中の一つしか表示られません。)
③USBケーブルを抜き差しして、数秒待ちます。
上記で改善が見られない場合、またご不明な点などございましたら、お気軽にご連絡ください。
ペンが反応しない問題は、接続に問題があることが多いです。
お手数ですが、先に下記をお試しください。
①パソコン側・ペンタブレット側ともにUSBケーブルを全て外した上で再接続をお願いいたします。ケーブルが正しく接続されているか、また、接触がゆるくないかご確認をお願いいたします。
②パソコン本体にUSBポートが複数ある場合、別のポートに差し替えてお試しください。
③ドライバをアンインストールして、再インストールしてください。
④別のUSBケーブルをお持ちでしたら、別のUSBケーブルでお試しください。改善が見られるかご確認をお願いいたします。
⑤可能であれば、別のパソコンに接続して同じ症状が発生するかご確認をお願いいたします。
⑥変換器やUSBハブなどを経由して接続されている場合は、変換器やUSBハブを一旦全て外し、再接続してください。症状が改善しないなら、別の変換器(或いはUSBハブ)をお試しください。
上記をお試し頂き、改善が見られない場合、カスタマーサポートまでご連絡ください。
ご連絡の際に、上記動作確認の結果もメールにご記入いただきますようお願いたします。
例えば、
①(対処方法)
(動作確認の結果)
②(対処方法)
(動作確認の結果)
…
ペン芯はセンサー部になるため、接触不良が誤作動の原因である可能性があります。
お手数ですが、先にペン芯の抜き差しを行い、新しいペン芯に交換してみてください。
これらの現象が発生する原因は、衝撃によりペンが不具合を生じたことにある可能性もあります。
ペンを硬いものにぶつけたりしたことがない場合、サポートまでご連絡ください。
新しいペンとの交換が可能です。
描くときに不快な音が出ましたら、先に新しいペン芯に交換してみてください。
お手数ですが、先に下記の点をご確認よろしくお願いいたします。
①Artisul製品の読取可能高さは1センチです。製品からの高さが1センチを超えた場合、ペンボタンが反応しない恐れがあります。
②ペンボタンに割り当てたツールやコマンドはご利用のペイントツールでのものか、またご自分で設定したものか一度ご確認ください。
③英語入力モードに設定しましたでしょうか。英語入力モードでないとショートカットキーが使えない恐れがあります。
上記の点をご確認いただき、改善が見られない場合、カスタマーサポートまでご連絡ください。
ご連絡の際に、上記確認事項もメールにご記入いただきますようお願いたします。
例えば、
①(確認事項)
確認済み
②(確認事項)
確認済み
…
遅延が発生した原因は、ソフトの設定やドライバの設定などにある可能性があります。お手数ですが、お使いのペイントソフトとパソコンのOSバージョンをお知らせいただければ幸いです。
ペイントツールについて
Artisul製品は下記のソフトに対応しています。
(確認済み)
Photoshop、Clip Studio Paint、MediBang Paint、SAI、SAI2、openCanvas、krita、Illustrator、Animate、Flash、Lightroom、kritamanga、studio、Blender、OpenToonz、ArtRage、Affinity Photo、FireAlpaca、paint、Corel Painter
ここに記載されていないソフトについては、カスタマーサポートまでご連絡いただいたら、テストを行うことが可能です。
上下左右が逆になる現象が発生しましたら、ソフトウェアの環境設定が必要です。
「ファイル」メニューをクリック→「環境設定」をクリック→「タブレット」をクリック→使用するタブレットサービスという項目で「TabletPC」を選択
上記で改善が見られない場合、またご不明な点などございましたら、お気軽にご連絡ください。
SAI或いはSAI2で描くときに、線がぶれる(或いはペンの筆圧が機能しない)場合、ソフトウェアの環境設定が必要です。
【SAIの場合】
①SAI フォルダの「misc.ini」 を見つけてください。
②「misc.ini」をメモ帳で開きます。
③TabletMouseSimulation=0 を見つけ、その後、0 から1 に変更し、ファイルを保存します。
④SAI を一度閉じ、再度起動させてください。
【SAI 2の場合】
①SAI フォルダの「Sai2.ini」 を見つけてください。
②「Sai2.ini」をメモ帳で開きます。
②「AlwayUseTabletPCApi=no」を見つけ、その後、「no」を「yes」に変更します。
③SAI2 を一度閉じ、再度起動させてください。
上記で改善が見られない場合、またご不明な点などございましたら、お気軽にご連絡ください。
上下左右が逆になる現象が発生しましたら、ソフトウェアの環境設定が必要です。
①メニュー > 「編集」 > 「環境設定」をクリックします。
②開いた 「環境設定」ダイアログの左側にある 「タブレット」 をクリックします。
③「種類」欄にある 「自動切換え」 のチェックを外します。
④「種類」欄にある「Wintab」或いは「Tablet PC」を選択します。(もとは 「Wintab」なら、 「Tablet PC」に変更。逆の場合も同じです。)
⑤「座標モード」欄にある 「OS座標」を選択します。
⑥「OK」ボタンをクリックしてダイアログを閉じます。
上記で改善が見られない場合、またご不明な点などございましたら、お気軽にご連絡ください。